
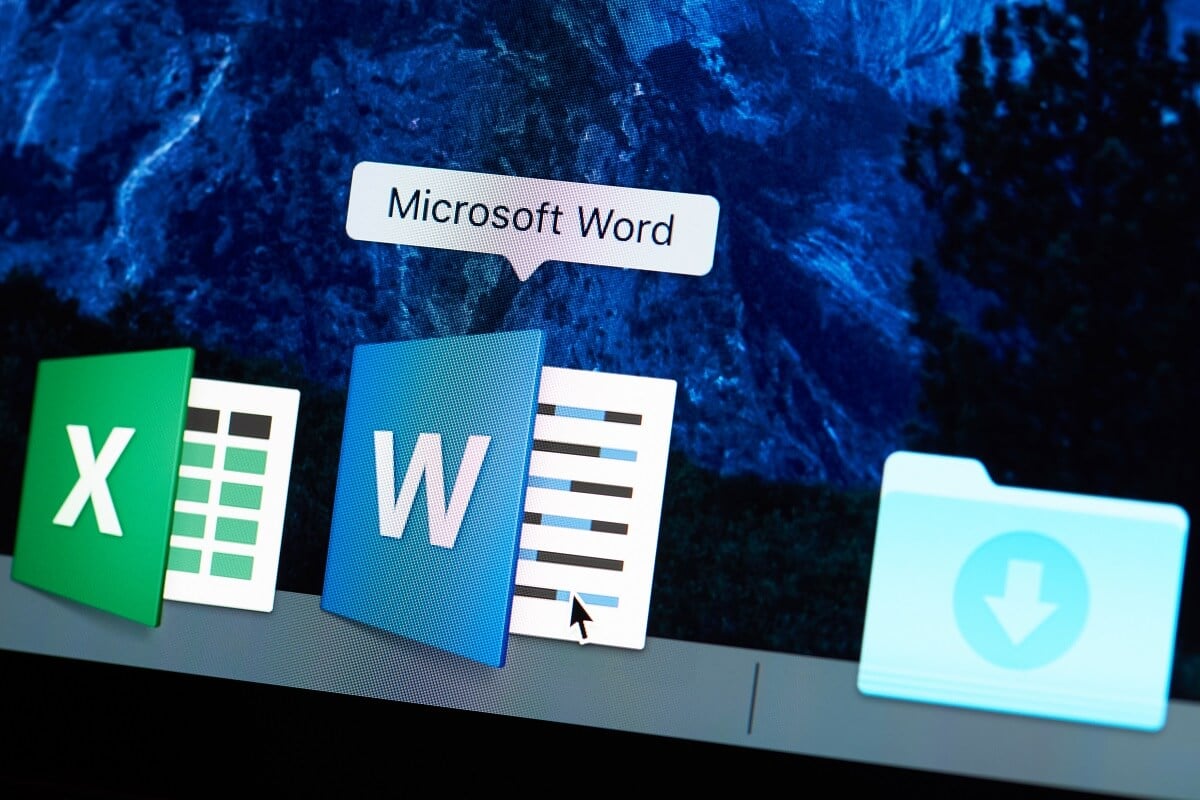
(This is not necessary but makes the replace operation quicker.)
Position the insertion point at the beginning of your document. To remove paragraphs, follow these steps: But Word makes it relatively painless and quick, provided you have formatted your document using styles. In lesser word processors, this can be quite a chore. But sometimes you want to do damage, right? For instance, you may want to remove all occurrences of a certain type of paragraph. Because of this it is possible to do quite a bit of damage to your documents. Once you click OK, your numbered paragraphs should be correctly spaced.Ĭlick here to read more of Deborah’s Microsoft Office tips.The Replace function built into Word is extremely powerful. Be sure to uncheck the “Don’t add space between paragraphs of the same style” box to ensure that spacing is honored. In the Paragraph dialog box, set a bit of space after each paragraph. To fix this, select all your numbered paragraphs, right-click, and choose Paragraph. You probably want a little space between each paragraph, which, unfortunately, is not the default. You need to add more space between paragraphs. So once I click into the offending paragraph, then it continues numbering.ģ. That means it’s copied the formatting of the paragraph that my cursor is currently sitting in, and now it’s looking to paste it elsewhere. Notice that the mouse cursor is now a paintbrush. I place my cursor somewhere within a paragraph in the sequence I want to continue, and then on the Home tab click the Format Painter button. Occasionally, however, some paragraph numbers just don’t respond to the Continue Numbering command. This trick also comes in handy if you need to insert an unnumbered paragraph in the middle and then pick the number sequence back up in a subsequent paragraph. When this happens, right-click and choose either Continue Numbering (if you want to connect your current paragraph to the previous list to continue that sequence) or Set Numbering Value (if you need to deliberately start at a specific number). The numbers themselves somehow get out of sequence. In multi-level numbering, you can also reset the alignment of the first level of the numbering scheme, then instruct Word to increment the indentation for the remaining levels by a consistent measurement.Ģ. If you’re using the multi-level paragraph numbering style, you can also set the alignment of the number to right versus left if that’s what you prefer. Depending on whether you’re using single-level or multi-level numbering, you’ll get a dialog box that’ll allow you to set the indentation for the number itself and the following text. Fixing it is simple: Just right-click on one of the numbers and choose Adjust List Indents. Most people really don’t like Word’s default indentation for automatic numbering. I typically see three problems with paragraph numbering getting off track, all of which can be cured with a simple right-click.ġ. Three Ways Paragraph Numbering Goes Off Track And it even allows me to save my own numbering schemes for future use. Multi-level gives me more options for formatting. Use the Multi-Level Option for More FlexibilityĮven if I’m numbering just one level of the paragraph, I always use the multi-level style instead of single-level numbering. 
The one on the right is for multi-level numbering.The one in the middle is for single-level numbering.If you’re not already familiar with Microsoft Word’s paragraph numbering feature, it’s located on the Home tab in the Paragraph section.
#HOW TO GET RID OF PARAGRAPH SYMBOL IN MICROSOFT WORD HOW TO#
How to Automatically Number Paragraphs in Word Here are a few tricks for making your automatic paragraph numbering in Word behave. But, once a numbering sequence gets messed up, it seems impossible to get it back on track. Word’s automatic paragraph numbering feature is a great time-saver when it works.


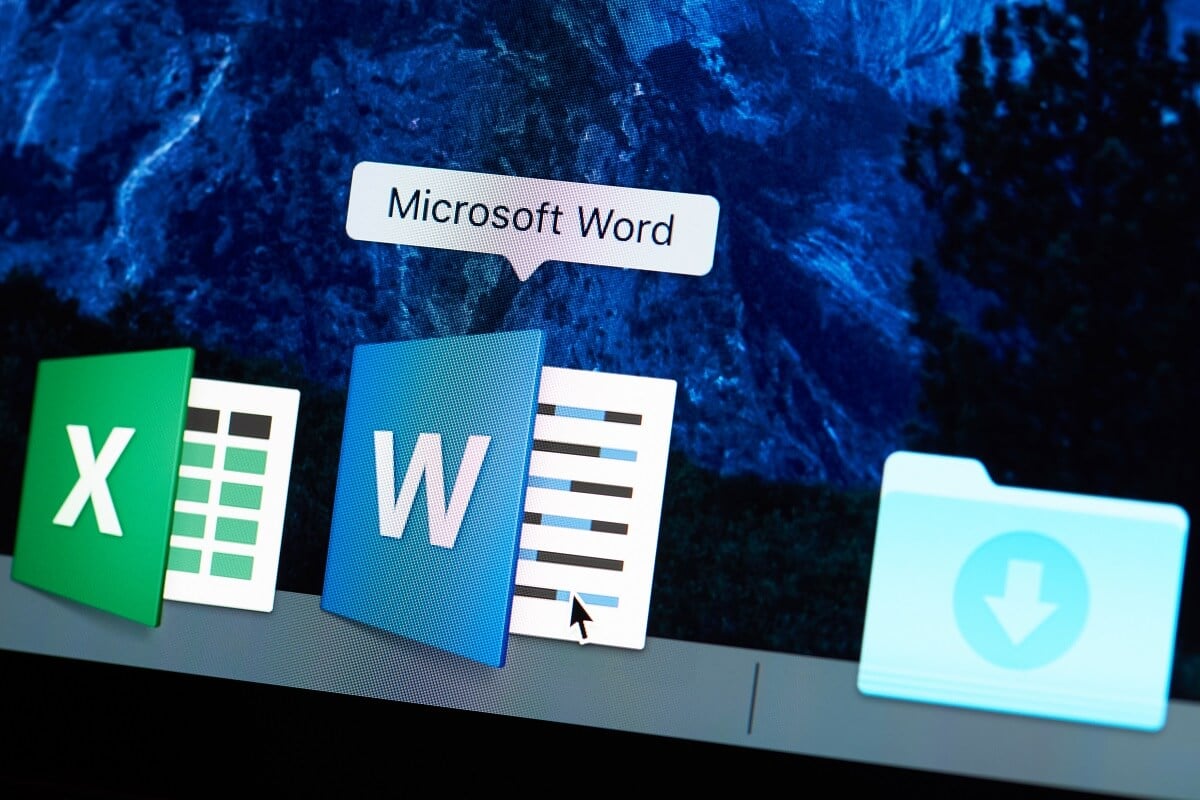



 0 kommentar(er)
0 kommentar(er)
